Los vídeos que son creados con InShot están orientados a redes como Instagram, Facebook, Twitter o para WhatsApp y pueden colgar en todas estas posibilidades directamente desde InShot, aunque también podemos guardar lo que hayamos modificado en nuestro smartphone.
·
Para comenzar a editar sus videos, simplemente
haga clic en la opción «Videos» en esta pantalla.
 |
·
Luego, tendrá la opción de elegir qué videos
o imágenes usar para crear y editar su primer video. Puedes elegir clips y fotos
al mismo tiempo, ya que todo estará en formato de video al final.
·
Con esa parte hecha, iremos a la pantalla
con el menú de edición de video. Aquí es donde vemos las principales características
del editor.
·
Si elegimos la primera opción, llamada “Lienzo”,
podemos cambiar el tamaño del video. Tiene opciones de personalización, pero también
hay plantillas listas para publicar en Instagram, Snapchat, etc. Ideal para quienes
no saben cómo usar Inshot, pero necesitan resultados
·
La siguiente opción también es interesante.
Al hacer clic en «Música», puede colocar una canción, efecto de sonido o grabación
sobre el audio original del video.
·
Si hace clic en la opción “Pegatina”, será
posible seleccionar entre algunas pegatinas muy lindas para colocarlas en el video.
·
A continuación, tenemos las opciones muy
autoexplicativas de «Texto» y «Filtro». El primero permite que se agregue texto
en el medio del video, pero no exactamente un título.
La opción de filtro te permite cambiar la
apariencia del video, como siempre lo hacemos con las fotos.
·
La opción «Recortar» viene a continuación
y le permite cortar y editar el video a su gusto. Hay algunos tipos de recorte diferentes
que puede usar, pero depende de cómo desee editar el video.
·
Al arrastrar esta barra de opciones hacia
la izquierda, puede ver aún más funciones. No son tan comunes como los demás, pero
es interesante probarlos.
·
Vale la pena mencionar que aún puede hacer
clic en el símbolo «+» para agregar otras partes de videos y fotos.
·
Lo bueno es que si hace clic en la línea
de tiempo del video, tendrá una barra de atajos de acción rápida. Básicamente son
las acciones más utilizadas en la aplicación, lo que es genial para no volver a
la barra de opciones todo el tiempo.
·
Si está satisfecho con sus cambios, simplemente
haga clic en la opción «Guardar» en la parte superior derecha de la pantalla.
·
Luego, seleccione la calidad con la que desea
que se guarde este video.
Fuente: https://www.elgrupoinformatico.com/tutoriales/inshot-que-como-funciona-t77353.html




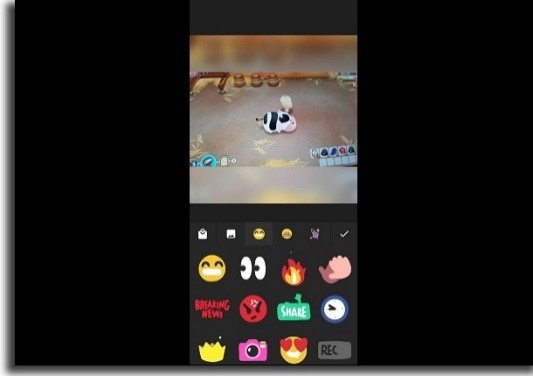










0 comentarios:
Publicar un comentario